Those Fab 50's
Thank you for taking the time to do my tutorial. I hope you enjoy it,
and would love to see your results, and receive your feedback!
This tutorial was written by Mellie on January 29, 2014
and is copyright to me, the way I word thing's and the images that I use.
All other images are copyright to their respective owners, including tubes/art, font and scrapkits and templates should not be used without purchasing or written permission, nor without reading their terms of use
.
This tutorial is for education purposes only and is in no way intended
to be used as any other purpose. This tutorial was written
with the tube and kit in mind that is being shown,
therefore, you may have to adjust your setting's
should you choose to use images not suggested here, in this tutorial.
For this tutorial, you will need several things. Paint Shop Pro (I am using version X), and a good working knowledge of how to operate it, masks,
layer palettes and plug-in filters.
List of item's needed for this tutorial:
Paint Shop Pro X (or other similar version)
Font of Choice: I am using 2Peas Mr. Giggles.
Let's begin!
Open paper 8, shift + D, close the original. Apply Chrissy's Chaos_Mask 6, layers>merge>group. Add a new raster layer and flood fill with color #aae5ab. Apply WSL_Mask 246, layers>merge>group.
Drag this to your bottom layer, resize to 80 or 85% and lower the opacity to 60%.
Go back to the top layer.
Open Neon.png and copy/paste as a new layer and resize to 85%,
(I chose to use my selection tool and cut off the bottom portion it this image)
sharpen and add a light drop shadow of choice.
Open jukebox.png and copy/paste as new layer.
Resize to 50%, sharpen and add drop shadow.
Open burger, fries and milkshake-strawberry elements,
copy/paste as new layer as shown above,
resize burger and fries to 20% and milkshake to 40%,
sharpen all layers and drop shadow.
Open caddilac.png and copy/paste as new layer,
drag it beneath the jukebox layer
(I chose to use my selection tool to cut off the back part of it)
sharpen and drop shadow this layer.
Add your tube as your top layer, resize as needed, and drop shadow this layer.
Open music note 1/copy/paste as a new layer
Resize by 25%/go to mura's copies
Plug - in filter with this setting. In the drop
down menu,choose spiral, and in the number area,
type 14 instead of 20. click ok.
Drag this down so that it is above your two mask layers
making it the 3rd from bottom Open music note 2
and repeat the same steps as with music none 1
don't forget to sharpen after resizing, and add your
drop shadow after adding copies
Add all of yyour copyright information and your name
Viola! Done! Save your image!
Thank you for doing this tutorial.
I'm glad you stopped by. I hope to have more tutorials
in the near future,so keep checking back
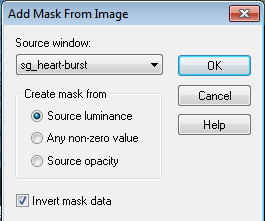
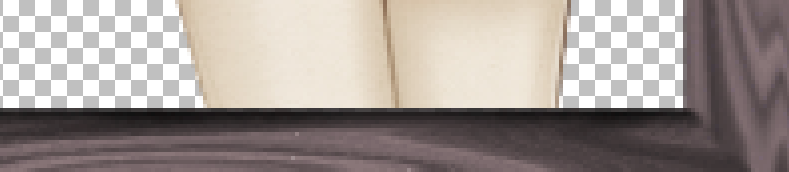 Resize as needed, sharpen and add drop shadow to the tube layer. Add remaining elements as shown, resizing as desired. Sharpen and add drop shadows on each layer.
Resize as needed, sharpen and add drop shadow to the tube layer. Add remaining elements as shown, resizing as desired. Sharpen and add drop shadows on each layer.